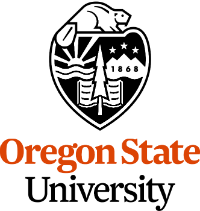Welcome & Prepare to Succeed!
This hands-on course will explore your computer and OSU technologies to help you complete your degree program with confidence. It will also ensure you have experience working with a variety of technical office skills to prepare you for the workforce. You'll use all major Canvas features; your computer's operating system, media controls, and keyboard shortcuts; and cloud drives for sharing and backups. You'll manipulate software such as note-takers, bibliography generators, word processors, slideshows, drawings, and spreadsheets. You'll write a bit of code. And, finally, you'll write about the positive and negative effects of technology and the hardware and software industry.
- This course is not a computer programming course. If you meant to sign up for programming, try the ENGR 100, 102, 103 sequence, or CS 201 (do contact your advisor).
- This textbook will undergo changes before the first day of class and later in the term to ensure accuracy. Be sure to refresh each chapter page before you start working each session.
- This course requires high-speed broadband internet to access all lessons, media, and software. Drop this course if you anticipate having inefficient internet service during the term.
- Tablet computers will be inadequate for some assignments.
- If you took this course before, check in with the Instructor via the Canvas Inbox on day one.
- Click the person_pin Instructor button, which launches the Canvas Inbox.
- Click the homeHome button to read the Introduction and Logistics.
- Click the info Syllabus button and read it thoroughly.
- Click the Canvas button to learn new Canvas skills (a related quiz may be required).
- Click the library_booksChapter buttons to work on each week/module's requirements.
- This week's objectives list the major lessons of the chapter and allow you to jump down to them.
- Red messages are...important; read them. ;-)
- + Orange headlines can be opened to reveal blue numbered lessons and closed to shorten the content reduce scrolling and improve printing.
- Windows
Windows and Microsoft Office instructions will be labeled with the Windows logo, or product logo, and blue. - Chromebook
Google Chromebook and/or G Suite instructions will be labeled with the Chrome logo, or product logo, and gray. - Mac
Apple operating system instructions will be labled with the Apple logo and red. Apple Keynote, Numbers, and Pages are not supported in this course. - Logout.
- Close the browser and relaunch it.
- Login to OSU.
- Connect to the OSU Virtual Private Network (VPN). (See Chapter 1.)
- Still have problems? Contact the Service Desk.
H.1 Get familiar with this textbook.
Set up multiple tabs and tab groups in a Chrome browser window to reduce the time you spend looking for course materials. Right-click on a tab to Add Tab Group then drag other related tabs to that group. Click on the colored group tab to show and hide its tabs. Keeping too many browser tabs and extensions active will slow down your machine, so tab groups should reduce that problem. Read How to Stop Web Browsers from Slowing Down Your Computer

H.2 Follow your platform's instructions.
So that you can complete this course with whatever platform and applications you have available, instructions for Google and Microsoft applications will be provided side-by-side. Your platform is color-coded and labeled with the corresponding logo so you can ignore the other platforms' instructions.
H.3 Report bugs in the Bug Bounty discussion.
bug_report Because methods, materials, and news changes frequently, there might be bugs, typos, and broken links in this textbook that cause confusion. Earn a point of extra credit for reporting each problem using the Canvas course's Bug Bounty discussion. Include the URL and step numbers in your report to speed up the corrections and learn of the solutions.
H.4 Use the Service Desk if you have computer, ONID, or Canvas problems.
But first:
H.5 Assess your prerequisite skills.
Download and print the list below, so you can check off each item if you know it and ask for help if you don't. Look for related tutorials in the Canvas Discussion: Prerequisite Skills Help.